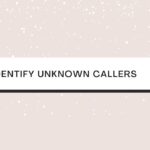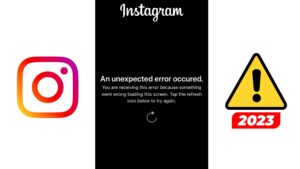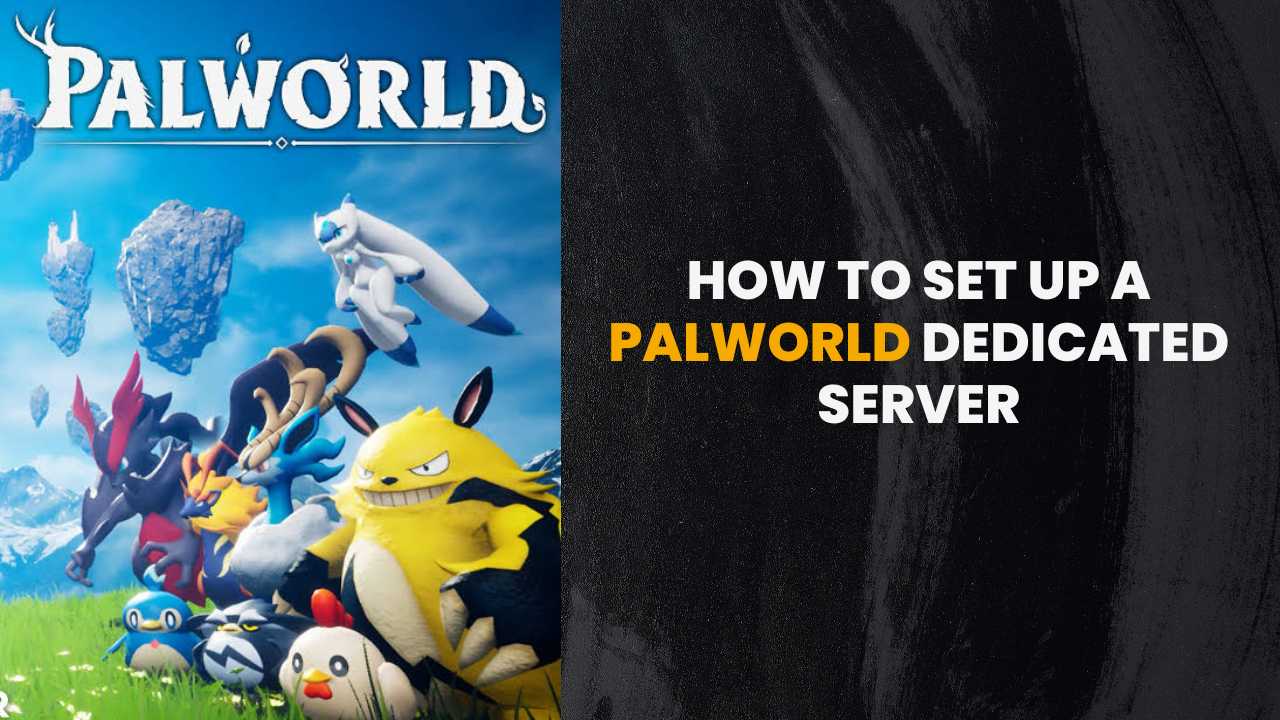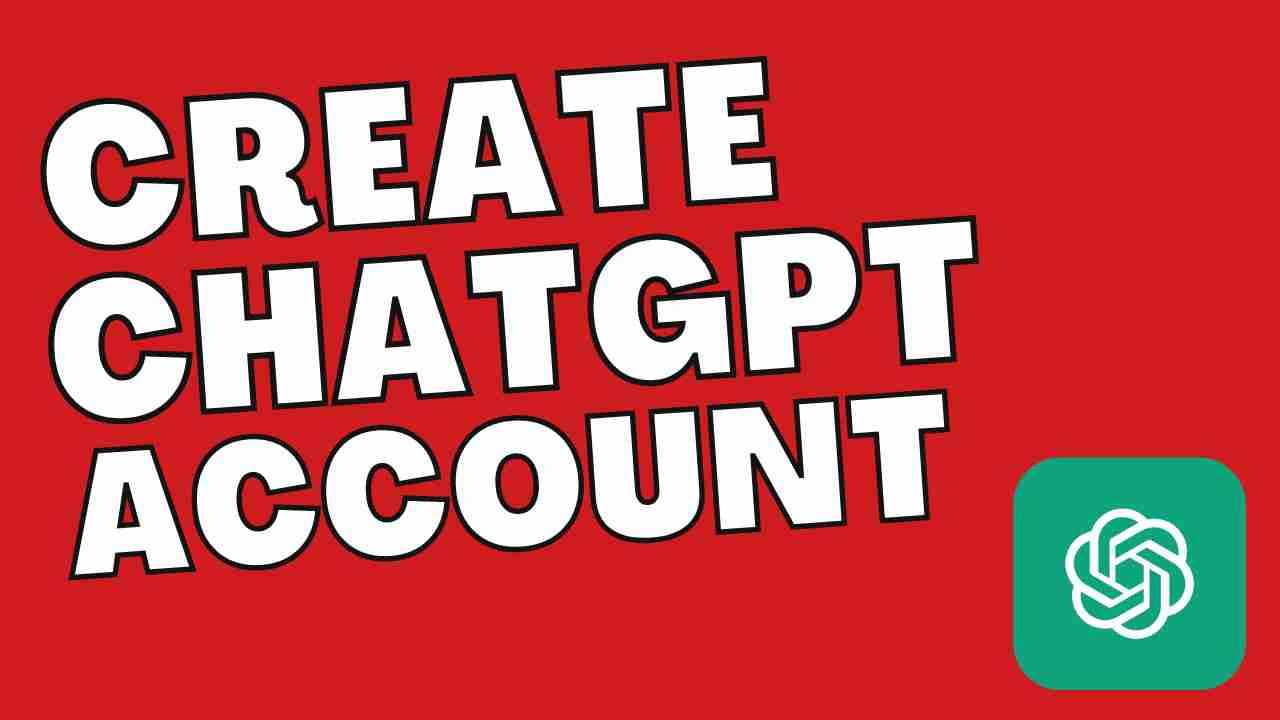Fix Instagram’s Unknown Network Error: Quick Solutions
Have you ever encountered the frustrating message on Instagram that says, “An Unexpected Error Has Occurred”? Well, you’re not alone. This common occurrence can significantly annoy users, impacting their overall experience on the platform. Whether it’s an unknown error, glitch, or even an issue with the network, these unexpected errors can leave users scratching their heads.
Dealing with this frustrating issue might appear overwhelming initially, but don’t fret! You can resolve this problem and return to relishing your go-to photo-sharing app. You may contact Instagram’s help center or support team for assistance. They offer helpful resources for errors, error messages, and even error codes.
Don’t let an unexpected error ruin your Instagram experience. So let’s discover how to overcome those pesky surprises that may pop up using Instagram.
Stay tuned for expert advice on resolving these errors and getting back to scrolling through your feed hassle-free.
Understanding the Implications of “An Unexpected Error Has Occurred” on Instagram Usage:
It may prevent users from accessing content.
Encountering this error can cause problems because it may stop you from seeing your desired content. It could be a friend’s post, a famous influencer’s update, or your uploads. This error can interrupt your browsing.
Imagine eagerly waiting to see the latest photos and videos from your favorite accounts, only to be met with an unexpected error. It can feel like hitting a roadblock when you’re excitedly exploring Instagram. This issue affects not only individual users but also businesses and influencers who rely on engagement to grow their audience.
Reasons for Receiving “An Unexpected Error Has Occurred Instagram”
Server issues on Instagram’s end
One of the leading causes for receiving the “An Unexpected Error Has Occurred” message on Instagram is server
issues. This means that there might be a temporary problem with Instagram’s servers, which can prevent users from accessing certain features or performing specific actions. When this happens, you may encounter errors while uploading posts, viewing stories, or interacting with other users.
Outdated app version causing compatibility problems
Another reason why you might receive the “An Unexpected Error Has Occurred” message is if you are using an outdated version of the Instagram app. Over time, Instagram releases updates to improve performance, fix bugs, and introduce new features. However, if you last updated your app a while ago, it could lead to compatibility issues with the latest server configurations and cause unexpected errors.
Troubleshooting Steps: Restart, Reset, and Check Device Date & Time:
A simple restart can resolve temporary glitches.
Sometimes, a simple restart can work wonders when encountering an unexpected error on Instagram. It might seem too easy to be accurate, but restarting your device can help resolve temporary glitches that may have caused the error. So, if you’re facing any issues while using Instagram, try restarting your phone or computer before diving into more complex troubleshooting methods.
Resetting the app settings may fix underlying issues.
If a simple restart doesn’t solve the problem, it’s time to dig a little deeper. One of the following steps is resetting your device’s app settings. This action will revert all Instagram settings to their default state and may fix any underlying issues causing the unexpected error.
To reset the app settings on your phone or computer:
- Open the Settings menu.
- Navigate to Apps (or Applications) and find Instagram.
- Tap on Instagram and select “App Info” or “App Settings.”
- Look for an option to reset or clear app data/cache.
- Confirm your selection and wait for the process to complete.
- Launch Instagram again and see if the error persists.
Remember that resetting app settings will remove any personalized preferences, such as saved login information or notification settings.
Incorrect device date and time can cause authentication errors.
Believe it or not, something as simple as incorrect date and time settings on your device could be responsible for authentication errors on Instagram. The platform relies heavily on accurate time synchronization for security purposes, so if your device’s date and time are off, it might trigger an unexpected error during authentication.
To check and adjust date/time settings:
- Go to your device’s Settings menu.
- Look for “Date & Time” or similar options.
- Ensure that “Automatic Date & Time” is enabled for automatic synchronization.
Optimizing Instagram App Performance: Clearing Cache and Data, Resetting the App
Clearing the cache frees up storage space and resolves performance issues.
Is your Instagram app acting up? Are you encountering unexpected errors that hinder your scrolling and posting experience? Well, fear not! We have a solution for you. One of the most effective ways to optimize your Instagram app’s performance is by clearing its cache.
The cache is a temporary storage area where the app stores data to help it load faster. However, this cache can accumulate unnecessary files over time and become bloated, leading to sluggish performance. By clearing the cache, you can free up valuable storage space on your device and resolve any performance issues plaguing your Instagram app.
Here’s how you can clear the cache on both Android and iOS devices:
- Android:
-
- Open the Settings app on your device.
- Scroll down and tap on “Apps” or “Applications.”
- Find and select “Instagram” from the list of installed apps.
- Tap on “Storage” or “Storage & Cache.”
- Finally, tap “Clear Cache” to wipe away all those pesky temporary files.
- iOS:
-
- Go to the Settings app on your iPhone or iPad.
- Scroll down until you find “Instagram” in the list of apps.
- Tap on “Instagram.”
- Look for the option labeled “Offload App” or “Delete App.” This will remove all cached data associated with Instagram.
Deleting app data removes corrupted files that may cause errors.
If clearing the cache doesn’t solve your Instagram woes, it might be time to take things further by deleting the app data. This process removes any corrupted files that could be causing those frustrating unexpected errors.
Please note that deleting app data will also reset some settings within Instagram back to their default values. Don’t worry, though;
Conclusion
In order to ensure a stable internet connection for Instagram usage, it is important to understand the implications of encountering the “An Unexpected Error Has Occurred” message. This error can disrupt your experience on the platform and prevent you from accessing certain features or content.
There are several reasons why you may receive this error on Instagram. It could be due to network issues, server problems, or even bugs within the app itself. Troubleshooting steps such as restarting your device, resetting the app, and checking your device’s date and time settings can help resolve these issues.
To optimize the performance of the Instagram app, clearing cache and data and resetting the app can be beneficial. These actions can help remove any temporary files or corrupted data causing errors.
In conclusion, ensuring a stable internet connection is crucial for a smooth Instagram experience. You can overcome these obstacles by understanding the implications of encountering an unexpected error and following troubleshooting steps. Optimizing the app’s performance through cache clearance and resets can further enhance your usage.
Remember to stay connected to a reliable network and update your device for optimal performance on Instagram. Don’t let unexpected errors hinder your enjoyment of this popular social media platform.
FAQs
Q: Why am I receiving an “An Unexpected Error Has Occurred” message on Instagram?
A: The error message could be due to various factors, such as network issues, server problems, or bugs within the app itself.
Q: What should I do if I encounter this error?
A: You can try troubleshooting steps like restarting your device, resetting the app, and checking your device’s date and time settings.
Q: How can I optimize Instagram’s performance?
A: Clearing cache and data and resetting the app can help improve its performance by removing temporary files or corrupted data.
Q: Will these steps guarantee I won’t encounter any more errors?
A: While following these steps can help resolve common issues, it does not guarantee that you won’t encounter errors in the future. However, they can significantly improve your experience on Instagram.
Q: Why is a stable internet connection important for Instagram usage?
A: A stable internet connection ensures you can access all features and content on Instagram without interruptions or error messages.
Q: Can outdated device software contribute to this error?
A: Outdated device software can lead to compatibility issues and errors on various applications, including Instagram. Keeping your device updated is recommended.
Q: Are there any other ways to troubleshoot this error?
A: If the suggested troubleshooting steps do not resolve the issue, consider reinstalling the app or contacting Instagram support for further assistance.