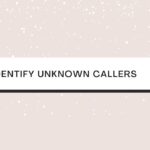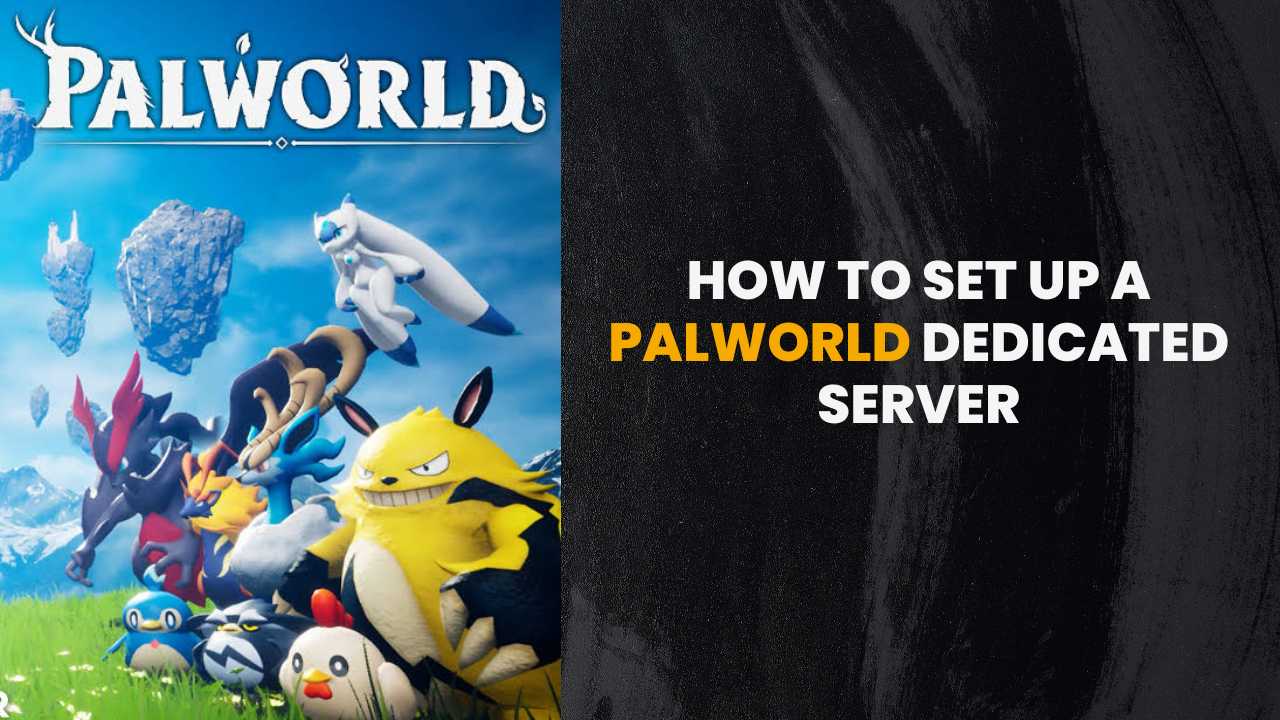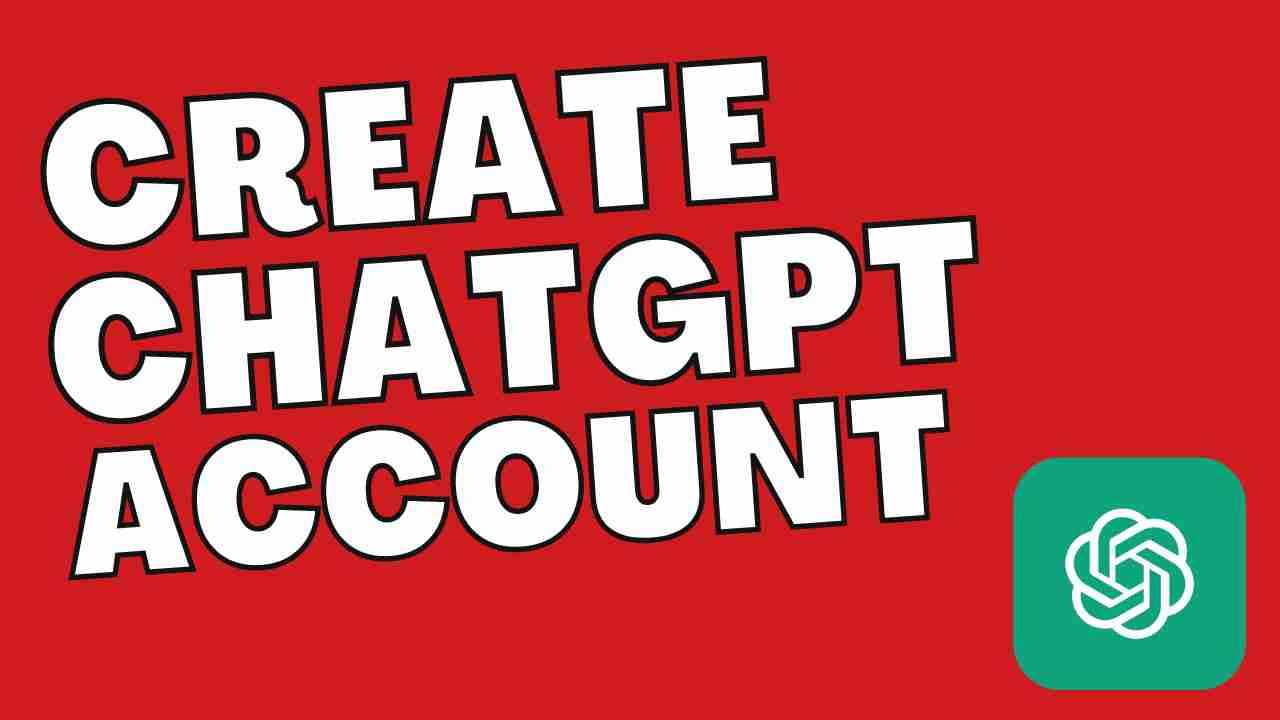Setting up a dedicated server for Palworld can enhance your gaming experience by providing a stable and customizable environment for you and your friends to explore this vast, creature-filled world. This guide will walk you through the process step by step, from initial setup to fine-tuning your server settings. Whether you’re a seasoned server admin or new to hosting online games, these instructions aim to make the process as smooth as possible.
Step 1: Understanding Requirements
Before diving into the setup process, ensure your system meets the necessary requirements to run a Palworld dedicated server. You’ll need:
- A PC with at least the minimum system requirements as specified by Palworld’s developers, though recommended requirements are preferred for better performance.
- A stable, high-speed internet connection.
- Basic knowledge of networking, such as port forwarding.
Step 2: Downloading the Server Files
- Access SteamCMD: The first step is to download SteamCMD, a command-line version of the Steam client, used to install and update various dedicated servers.
- Install SteamCMD: Extract the SteamCMD.zip file to a folder on your server machine.
- Run SteamCMD: Open a command prompt or terminal in the SteamCMD directory. Run
steamcmd.exeto update and open the SteamCMD interface.
Step 3: Installing Palworld Server
- Log into SteamCMD: In the SteamCMD prompt, log in with your Steam account by typing
login <your_username> <your_password>. If your account has Steam Guard enabled, you’ll need to enter the code sent to your email or mobile app. - Set Install Directory: Before downloading the server files, decide where you want to install them. Use the command
force_install_dir <path_to_your_desired_directory>to set the installation directory. - Download Server Files: To download the Palworld server files, use the command
app_update <Palworld_server_app_id> validate, replacing<Palworld_server_app_id>with the actual app ID provided by the developers. You can find this ID in the Palworld dedicated server guide or community forums. - Wait for Download: The server files will now download. This process may take some time depending on your internet connection.
Step 4: Configuring Your Server
- Navigate to the Server Config File: Once the server files are downloaded, locate the server configuration file, usually named something like
serverconfig.txtorserver.cfg, in the installation directory. - Edit Configuration Settings: Open the file with a text editor. Here, you can set various options such as server name, password, port, and game settings. Save your changes once done.
Step 5: Port Forwarding
- Access Your Router: To allow external connections to your server, you’ll need to access your router’s settings and set up port forwarding. The exact steps vary by router model, but generally, you’ll need to log in to your router’s web interface.
- Set Up Port Forwarding: Look for a section labeled “Port Forwarding” or “Virtual Server”. Create a new port forwarding rule for the port specified in your server’s configuration file (default is often 27015 TCP/UDP). Enter your server PC’s local IP address as the destination.
Step 6: Launching Your Server
- Run the Server: Go back to your server directory and locate the server launch executable, often named something like
start_server.batorPalworldServer.exe. - Execute the Launch File: Double-click the file or run it from a command prompt. A new window should open, indicating the server is initializing.
- Verify Server Status: If everything is set up correctly, your server should now be running and accessible. You can verify this by checking the server console for messages indicating that the server is live and by attempting to connect through the game client.
Troubleshooting Common Issues
- Port Forwarding Problems: Ensure you’ve entered the correct local IP and ports in your router. Double-check your firewall settings to allow traffic on these ports.
- Server Not Appearing in Game: Verify that your server is correctly configured and that there are no typos in your server configuration file. Also, ensure the server is fully started before attempting to connect.
- Performance Issues: If your server is lagging or having performance issues, consider upgrading your hardware or reducing the number of players allowed.
FAQs
Q: Can I run a Palworld dedicated server on a home PC? A: Yes, but ensure your PC meets the recommended requirements for running a server, and be aware that it may affect your network’s performance.
Q: Do I need to keep SteamCMD updated? A: It’s a good practice to run steamcmd.exe and use the app_update command regularly to keep your server files up to date.
Q: How can I make my server private? A: You can set a password in your server’s configuration file, ensuring only players with the password can join.
By following these steps, you should now have a functioning Palworld dedicated server. Enjoy customizing your game world and hosting adventures for your friends and the broader Palworld community!