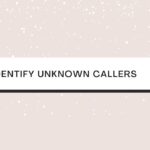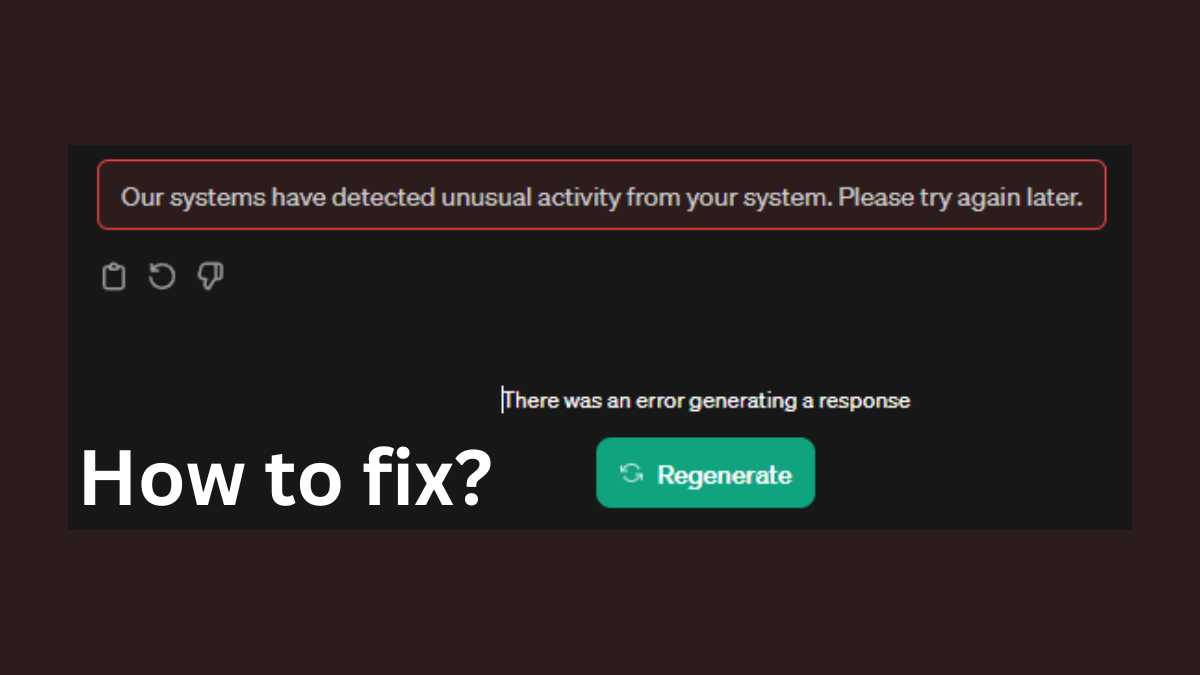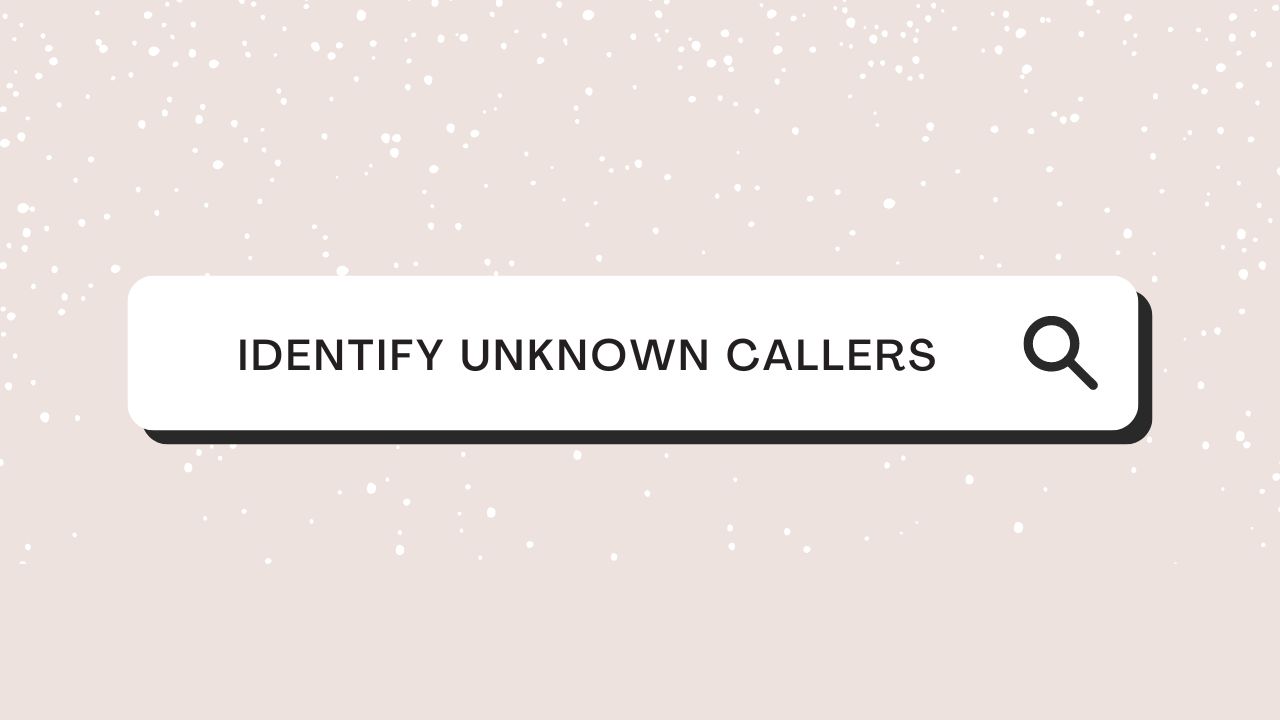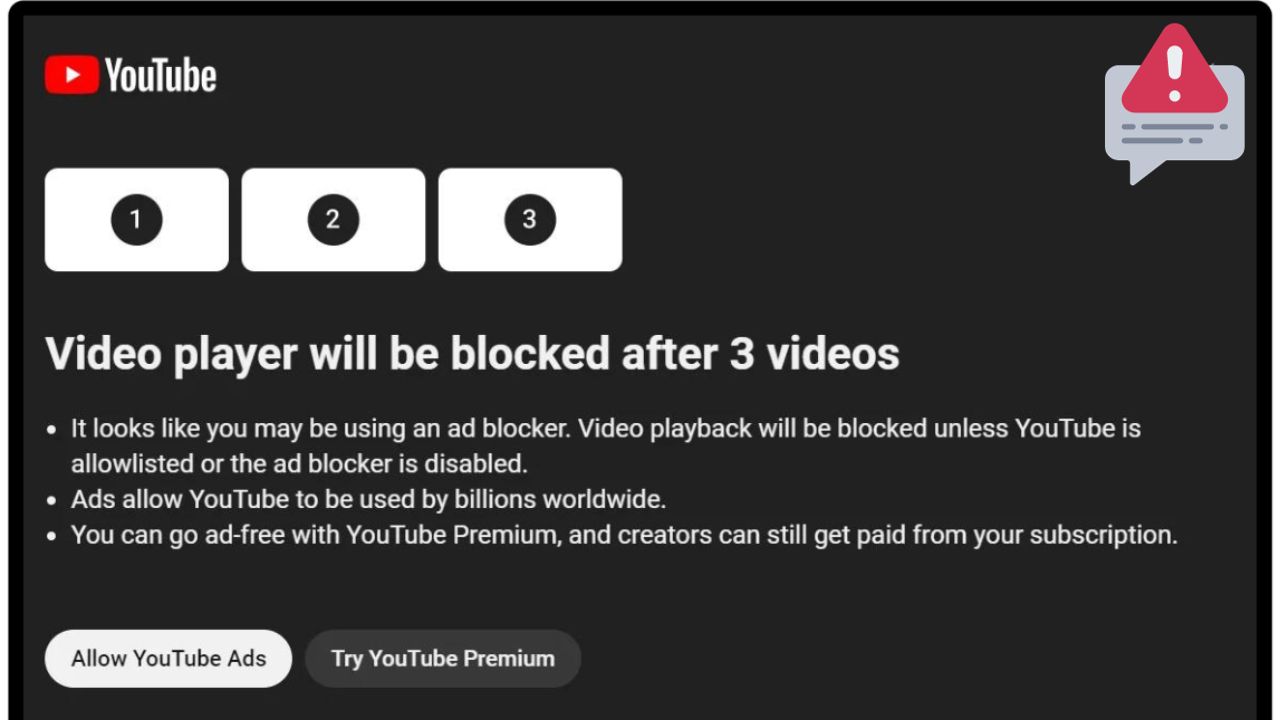If you’ve encountered the ChatGPT alert stating, “Our systems have detected unusual activity from your system,” don’t worry. This article will provide step-by-step instructions to resolve this issue and regain regular access to ChatGPT. Following the troubleshooting steps outlined below, you can address the alert and continue using ChatGPT seamlessly.
Key Takeaways:
- Encountering the ChatGPT alert “Our systems have detected unusual activity from your system” can be resolved by following specific troubleshooting steps.
- By identifying and addressing potential issues, you can fix the alert and regain access to ChatGPT.
- Following the troubleshooting steps provided in this article is essential to maintain a secure and smooth user experience.
- Resolving the ChatGPT alert will ensure uninterrupted access and optimal performance.
- By troubleshooting and fixing the issue promptly, you can continue enjoying the benefits of ChatGPT without any interruptions.
Troubleshooting guide for the ChatGPT alert
If you have received the ChatGPT alert indicating unusual activity from your system, follow the troubleshooting guide below to resolve the issue and regain normal access to ChatGPT.
Step 1: Verify Network Connection
Ensure that your internet connection is stable and functioning correctly. Unstable or intermittent network connections may trigger the ChatGPT alert. Restart your router or connect to a different network to see if the issue persists.
Step 2: Clear Browser Cache
Clearing your browser cache can help resolve any temporary issues causing the ChatGPT alert. Follow the steps below to clear your cache:
- Open your browser settings or preferences.
- Navigate to the privacy or browsing history section.
- Select the option to clear your cache or browsing data.
- Restart your browser and try reaccessing ChatGPT.
Step 3: Disable Browser Extensions
Some browser extensions can interfere with the functioning of ChatGPT and trigger an unusual activity alert. Disable any extensions that you have installed and try reaccessing ChatGPT. If the alert no longer appears, you may need to remove or update the conflicting extension.
Step 4: Scan for Malware
Malware or viruses on your system can cause unusual activity that triggers the ChatGPT alert. Run a thorough computer scan using reliable antivirus software to detect and remove malicious programs.
Step 5: Contact Support
If you have followed the troubleshooting steps above and are still experiencing the ChatGPT alert, it is recommended to reach out to ChatGPT support for further assistance. Provide them with details about the alert and the steps you have already taken to troubleshoot the issue.
Note: The troubleshooting steps provided above are general recommendations and may not resolve every instance of the ChatGPT alert. ChatGPT support will be able to provide personalized assistance based on your specific situation.
| Issue | Possible Cause | Solution |
|---|---|---|
| Unstable network connection | Intermittent internet connection | Restart router or connect to a stable network |
| Browser cache issue | Temporary data causing the alert | Clear browser cache |
| Conflicting browser extension | Extension interfering with ChatGPT | Disable or remove conflicting extension |
| Malware or viruses | Malicious software triggering the alert | Scan for malware and remove any detected threats |
Conclusion
In conclusion, resolving the ChatGPT alert indicating unusual activity from your system is crucial for maintaining uninterrupted access and a secure user experience. By following the troubleshooting steps outlined in this guide, you can effectively fix the ChatGPT alert and regain normal functionality.
Remember, when faced with the “Our systems have detected unusual activity from your system” alert, it is important to carefully analyze your system and take appropriate action. Conduct a thorough review of your device, network settings, and usage patterns to identify any potential issues or anomalies.
By addressing these underlying causes, you can prevent future occurrences of the ChatGPT alert and ensure a smooth and efficient interaction with the ChatGPT system. As technology continues to evolve, staying vigilant and proactive in addressing security concerns is paramount to safeguarding your access to ChatGPT and similar platforms.
FAQ
How do I fix the ChatGPT alert “Our systems have detected unusual activity from your system”?
To resolve the ChatGPT alert indicating unusual activity from your system, follow these troubleshooting steps:
What should I do if I receive the ChatGPT alert for unusual activity?
If you receive the ChatGPT alert indicating unusual activity, follow these instructions:
Why am I seeing the ChatGPT alert “Our systems have detected unusual activity from your system”?
The ChatGPT alert is triggered when our systems detect suspicious or abnormal activity from your system. This could be due to various reasons, such as excessive requests or potential security threats.
How long does it take to resolve the ChatGPT alert for unusual activity?
The time it takes to resolve the ChatGPT alert can vary depending on the specific issue and the actions taken. By following the troubleshooting steps provided, you can expedite the resolution process.
Can I regain access to ChatGPT after receiving the unusual activity alert?
Yes, you can regain access to ChatGPT by addressing the unusual activity detected on your system. Follow the troubleshooting steps outlined in this guide to resolve the issue and restore normal access.